バックアップ専用プラグイン【UpdraftPlus】初心者向けに解説
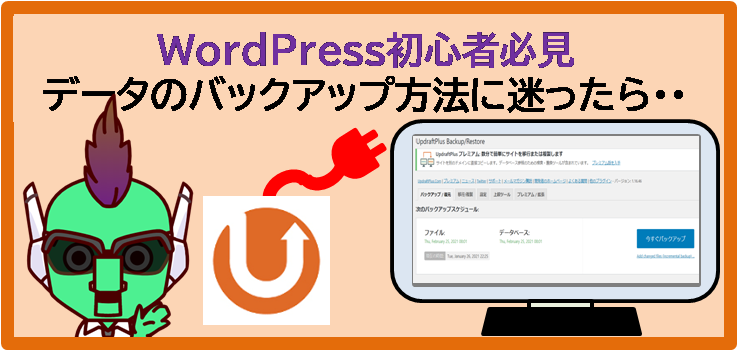
記事の結論
別途FTPファイルの準備不要!
ワンクリックで、超簡単にバックアップ~復元までできちゃうバックアップ専用プラグイン【UpdraftPlus】
この記事を読んで頂くことで、導入(インストール&有効化)から初期設定およびバックアップ方法まで必要最低限の知識がマルっと手に入ります!
詳細は、当記事の内容≪バックアップ専用プラグイン【UpdraftPlus】初心者向けに解説≫でご確認ください。
本文に入る前に・・
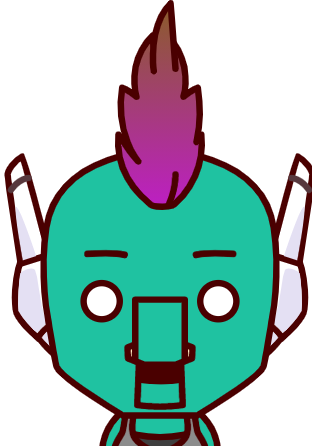
登場早々、真っ青な顔してどないしたんや?
実際は、まだブログの「ブ」の字も書いていないんですが・・ 急に不安になりました↓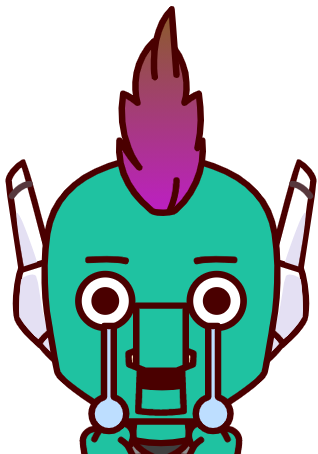
せやけど、気持ちは十分すぎるほど分かるでっ! その状況を例えるなら、「ある日手塩にかけて作ったイチゴを、どこからともなく飛んできた鳥に食べられてしまう・・」 そんな感じよなっ? 想像しただけでも鳥肌が立ってまうで~(涙) 鳥だけに・・(笑)
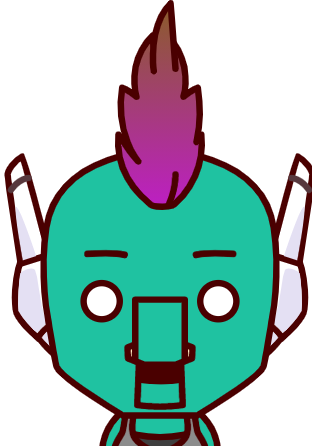
ま、真面目な話をしよかっ!?(汗) そんな不安を取り消すために最適なプラグインがあるんや♪ 初心者でも簡単にデータのバックアップがサクッと取れてまうプラグイン! その名も、【UpdraftPlus】や♪
はじめに
✔記事の作者「とも蔵」ってどんなヤツ??
 「とも蔵」ってこんなヤツ・・
「とも蔵」ってこんなヤツ・・《特徴その1》
常に「俺ならできる!」とつぶやいている無能なキ〇ガイ
《特徴その2》
情報化時代で「自由を手に入れる」為にブログを始めた勘違い野郎
《特徴その3》
営業職時代に「思い込み」と「勘違い」だけで営業成績No1を取り続けた単細胞
《特徴その4》
「運」と「タイミング」だけで某大手会社のマネージャーに爆速で就任した授かリーマン
✔皆様へのご挨拶っす!
はじめましてっす♪m(__)m
自分、とも蔵っていう名でブログやってるっす♪
冒頭にある「まなぶ君」との会話は、関西弁っすけどコテコテの関東人っす( *´艸`)
ブログ始めた目的は何かって!?
それは、クズからの脱却っす!!
自分、基本何しても長続きしない飽きっぽいクズっす・・"(-“"-)"
学生時代のアルバイトは転々とし、社会人になってからも4回転職してるっす・・
当然、コレといった趣味も無いつまらない人間っす・・(-_-;)
なので・・
何かに真剣に取り組んでいる人への嫉妬が半端ねぇっす・・
そこら辺、クズなんで・・
だって、人生楽しそうでキラキラしてるから・・
ー(;´Д`)ー(;´Д`)ー(;´Д`)ー(;´Д`)ー
でもね・・
この歳になって、やっと気づいたっす・・
嫉妬してるだけじゃ何も変わらんという事に・・
で、真剣に考えたっす!(-。-)y-゜゜゜
果たして、こんな自分でもキラキラ人生を送る方法はあるのであろうか・・
・・・(~_~;)
・・・(;´Д`)
あっ・・!!
「気付いちゃった♪」(´▽`*)ぱぁぁ~
まんま100%、キラリ人の真似すれば良くねぇっすか!?(´▽`*)
くだらないプライドなんて捨てちゃりまっす!!
(੭ु´・ω・`)੭ु⁾⁾ くだらないプライドはゴミ箱へぽいっ・・
って事で・・
真似してるキラリ人の話とかはがっつり端折るっすけど・・
今では、真剣に色々な事に挑戦してるっす!!
本を読んだり、プログラミングを勉強したり、良いと思ったコトやモノの伝え方を勉強したり・・
そして、今っ!
試行錯誤で手に入れた情報をブログというツールを駆使して発信してるっす(´▽`*)♪
それでね・・
ー(´▽`*)ー(´▽`*)ー(´▽`*)ー(´▽`*)ー
今では、自分に自信を持てるようになったっすよ(^_^)v
ブログ最高っす!
記事の内容はまだまだっすけど・・(笑)
って事で・・
ブログは、自分のキラキラした人生を獲得する為に必要なツールなのでゆる~く書き続けていくっすよ~(´▽`*)
【自由な人生はココから始まる!まずは無料体験♪】
読者の皆様(あなた)へ
当記事は、初心者でもWEBサイトをマルっと簡単にバックアップできるプラグイン【UpdraftPlus】の導入(インストール&有効化)方法及び使い方等、最低限必要な知識を紹介しています。
■ WordPress初心者です・・
■ 簡単にデータをバックアップできる方法が知りたい・・
■ UpdraftPlusの使い方を知りたい・・
という状態の方へおすすめです♪
UpdraftPlusとは
始めるで♪ まずは、UpdraftPlusの理解を深めよっ♪
UpdraftPlusの特徴
おすすめな人・そうでない人
ほな、記事の手順どおりにポチっていってな♪ 作業の流れは、 こんな感じや♪
気合をいれます!!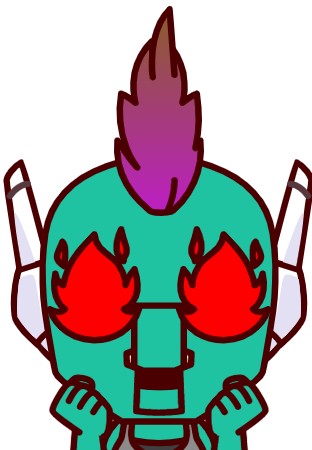
UpdraftPlus導入(インストール&有効化)方法
導入手順
1.WordPress管理画面より検索
[プラグイン]→[新規追加]
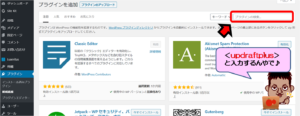
2.インストール&有効化
[今すぐインストール]→[有効化]
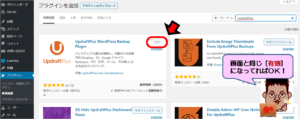

もう完了したのですか!? なんか、作業が”秒”で終わったので拍子抜けしちゃいました(嬉)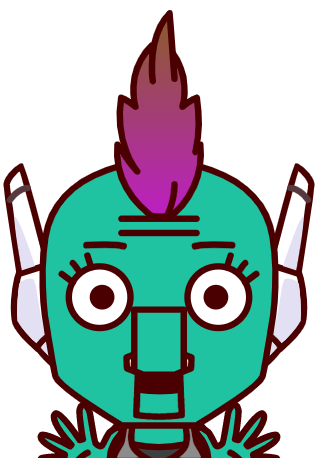
UpdraftPlusで最低限設定しておきたい事
サックっと、バックアップのスケジューリング及び保存先の設定や! 保存先は好みのクラウドストレージでOKやけど、今回は「Googleドライブ」に設定っ♪
クラウドストレージとは
バックアップのスケジューリング
WordPress管理画面から[設定]→[updraftplus Backups]
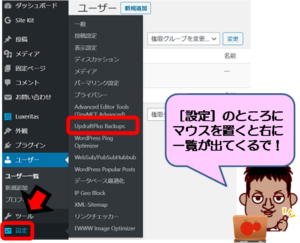
UpdraftPlus Backups画面の[設定]
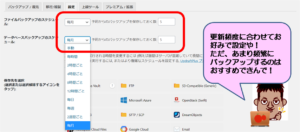
Googleドライブを保存先に指定する
画面はそのまま→[Googleドライブ]→[変更を保存]
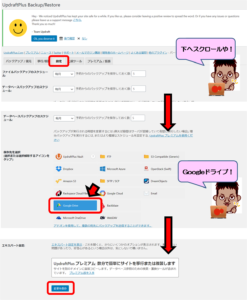
飛ばしちゃったけど、Googleドライブに保存先を選択したさっきの画面から[変更を保存]ボタンまでスクロールしている間に出てくる下の画面設定はとりあえずデフォルトのままで!
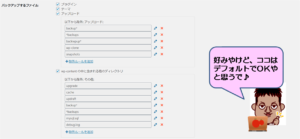
[変更を保存]をポチると下の画面が出てくるから、リンク先で指示通り許可設定を行ってや! そうすると、Googleドライブに保存できるようになるで♪
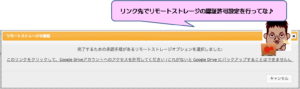

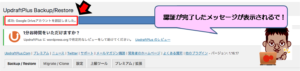
UpdraftPlusバックアップ方法

バックアップを行う
WordPress管理画面から[設定]→[UpdraftPlus Backups]
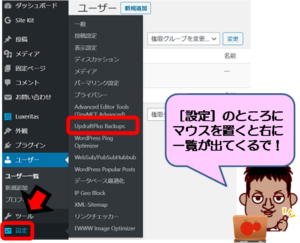
UpdraftPlus Backups画面→[バックアップ/復元]→[今すぐバックアップ]
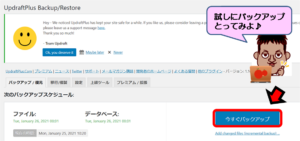
チェックを確認し、もう一度[今すぐバックアップ]
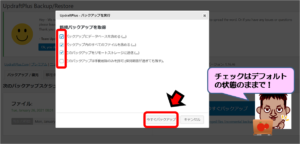
バックアップが開始されます。
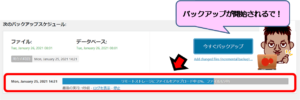
[バックアップは成功したようで~]のメッセージが出れば完了です。
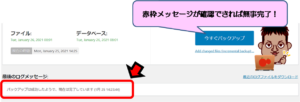
画面を少し下にスクロールし[既存のバックアップ]で、既存バックアップデータが確認できます。
下の画像では、直近3日間のバックアップデータが保存されていることが分かります。
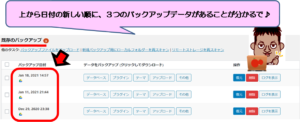
バックアップ時の注意点

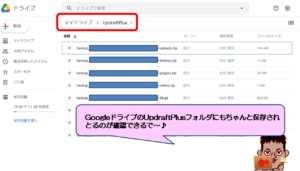
これで、昨日の夢が正夢になっても安心です♪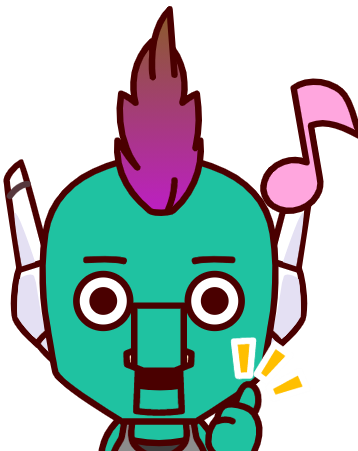
んじゃ、別記事でUpdraftPlusで取ったバックアップデータの復元方法を紹介するから気になったら読んでみてなっ♪
≪UpdraftPlus復元方法の記事やで♪≫
記事のまとめ
UpdraftPlusは[バックアップ]・[復元]作業が超簡単!
[理由]FTPファイルを別途準備することなく、ワンクリックで作業終了!
UpdraftPlusの特徴
おすすめな人・そうでない人
バックアップ時の注意点
この記事と併せて読んで頂きたい「おすすめの本」♪
最後までお読みいただきありがとうございました。











