作業時間3分!【UpdraftPlus】バックアップデータ復元方法を解説

記事の結論
初心者の方でも、バックアップ専用プラグイン【UpdraftPlus】の復元方法がサクッと理解できます♪
詳細は、当記事の内容《作業時間3分!【UpdraftPlus】バックアップデータ復元方法を解説》でご確認ください。
本文に入る前に・・
UpdraftPlusって、ものすごい簡単に復元作業もできるって噂を聞いたのですが本当でしょうか?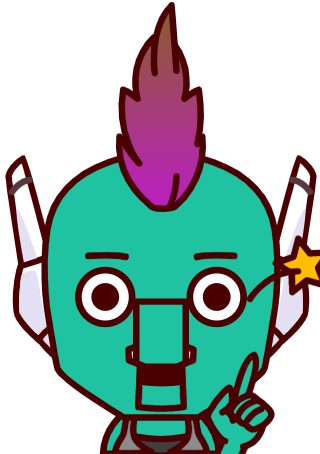
超簡単さ~♪ 例えるなら、えっと・・・ カップらーめんっ! お湯いれて3分やっ♪
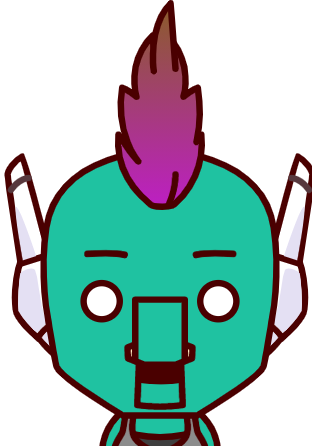
タイトルに寄せたんやけどな・・(汗) 「3分」といったら、カップらーめんやろ!?
はじめに
✔記事の作者「とも蔵」ってどんなヤツ??
 「とも蔵」ってこんなヤツ・・
「とも蔵」ってこんなヤツ・・《特徴その1》
常に「俺ならできる!」とつぶやいている無能なキ〇ガイ
《特徴その2》
情報化時代で「自由を手に入れる」為にブログを始めた勘違い野郎
《特徴その3》
営業職時代に「思い込み」と「勘違い」だけで営業成績No1を取り続けた単細胞
《特徴その4》
「運」と「タイミング」だけで某大手会社のマネージャーに爆速で就任した授かリーマン
✔皆様へのご挨拶っす!
はじめましてっす♪m(__)m
自分、とも蔵っていう名でブログやってるっす♪
冒頭にある「まなぶ君」との会話は、関西弁っすけどコテコテの関東人っす( *´艸`)
ブログ始めた目的は何かって!?
それは、クズからの脱却っす!!
自分、基本何しても長続きしない飽きっぽいクズっす・・"(-“"-)"
学生時代のアルバイトは転々とし、社会人になってからも4回転職してるっす・・
当然、コレといった趣味も無いつまらない人間っす・・(-_-;)
なので・・
何かに真剣に取り組んでいる人への嫉妬が半端ねぇっす・・
そこら辺、クズなんで・・
だって、人生楽しそうでキラキラしてるから・・
ー(;´Д`)ー(;´Д`)ー(;´Д`)ー(;´Д`)ー
でもね・・
この歳になって、やっと気づいたっす・・
嫉妬してるだけじゃ何も変わらんという事に・・
で、真剣に考えたっす!(-。-)y-゜゜゜
果たして、こんな自分でもキラキラ人生を送る方法はあるのであろうか・・
・・・(~_~;)
・・・(;´Д`)
あっ・・!!
「気付いちゃった♪」(´▽`*)ぱぁぁ~
まんま100%、キラリ人の真似すれば良くねぇっすか!?(´▽`*)
くだらないプライドなんて捨てちゃりまっす!!
(੭ु´・ω・`)੭ु⁾⁾ くだらないプライドはゴミ箱へぽいっ・・
って事で・・
真似してるキラリ人の話とかはがっつり端折るっすけど・・
今では、真剣に色々な事に挑戦してるっす!!
本を読んだり、プログラミングを勉強したり、良いと思ったコトやモノの伝え方を勉強したり・・
そして、今っ!
試行錯誤で手に入れた情報をブログというツールを駆使して発信してるっす(´▽`*)♪
それでね・・
ー(´▽`*)ー(´▽`*)ー(´▽`*)ー(´▽`*)ー
今では、自分に自信を持てるようになったっすよ(^_^)v
ブログ最高っす!
記事の内容はまだまだっすけど・・(笑)
って事で・・
ブログは、自分のキラキラした人生を獲得する為に必要なツールなのでゆる~く書き続けていくっすよ~(´▽`*)
読者の皆様(あなた)へ
当記事は、UpdraftPlusを使用してバックアップしたデータの復元方法を初心者でも分かりやすく画像付きで紹介しています。
データのバックアップは済んでいるが、
■ 復元操作を失敗しそうで怖い・・
■ 「いざ!」という時の為に作業のイメージをしておきたい・・
という状態の方へおすすめです♪
UpdraftPlusバックアップデータの復元方法
ただ、それだけっ♪
✔復元手順
WordPress管理画面[設定]→[UpdraftPlus]
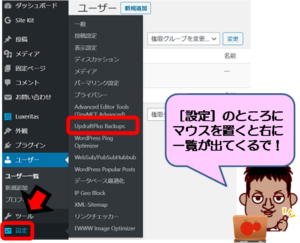
[バックアップ/復元]シートを選ぶ→[復元]ボタンを押す
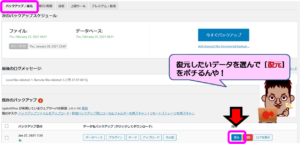
必要なバックアップデータを選んでチェックを入れ、[次]ボタンを押す
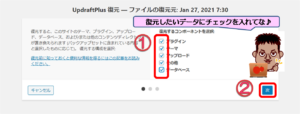
[復元]ボタンを押す
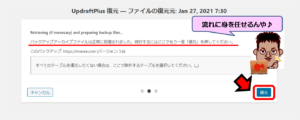
[UpdraftPlusの復元進行状況]画面下に『Restore Successful!』と表示されれば完了
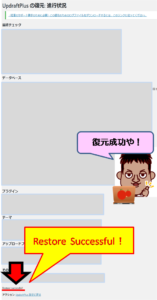
ローカルフォルダへのダウンロード方法
念のためクラウドストレージ(GoogleドライブやDropbox等)にアクセス出来なくなった場合も想定しておいた方がええで! 対策としては、クラウドストレージのデータ自体を定期的にローカルフォルダへダウンロードしておくんや! 今回はGoogleドライブからローカルフォルダへダウンロードする方法を紹介するで♪
✔ダウンロード手順
[Googleページ]→[アプリ]
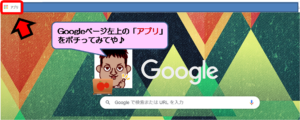
[Googleドライブ]をクリック
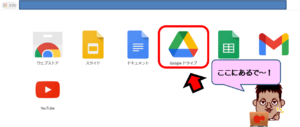
[UpdraftPlusフォルダ]をクリック
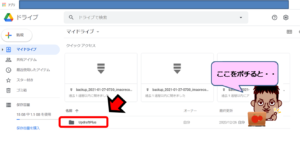
[UpdraftPlusフォルダ]内データが確認できる
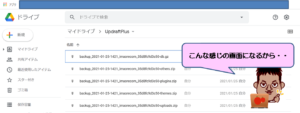
キーボードの[ctrl]を押しながら5つのファイルを選択
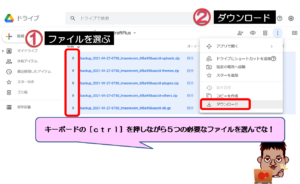
✔5つのファイルとは
ダウンロードが開始される
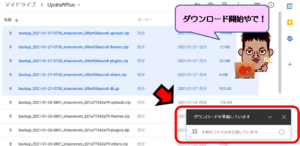
[ダウンロードフォルダ]を開いて確認
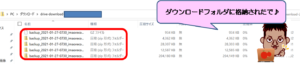

①Googleドライブ格納データ ②ローカルフォルダ格納データ ③レンタルサーバー格納データ(レンタルサーバーによってはバックアップをとっています。) と3方向からデータを保存できているという状況ですね♪ ココまでできれば安心です(嬉)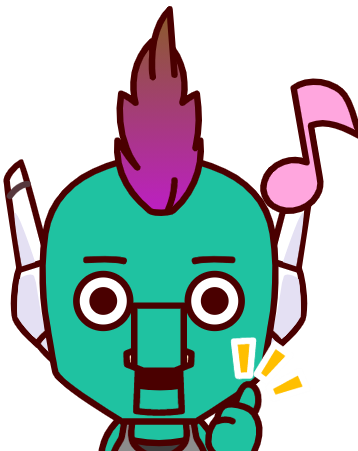
記事のまとめ
✔復元作業は3分
■ WordPress管理画面からUpdraftPlusを開いて[復元]ボタンをクリック、その後は指示に従うだけでOK♪
✔5つのファイルとは
✔定期的にローカルフォルダにもダウンロードしておく[推奨]
[理由]クラウドストレージ自体にアクセスできなくなった時の保険として・・
この記事と併せて読んで頂きたい「おすすめの本」♪
最後までお読みいただきありがとうございました。











